- eCommerce Settings
- Localization
- Import/Export
- API Documentation
- Customizing Your Job Board
- Integrations
- BLOG ARTICLES
- Change Log
- Understanding the HiringOpps Platform
- - Back-Office Admin
- General
Recent Posts
Most Popular
How to Set Up Google Analytics
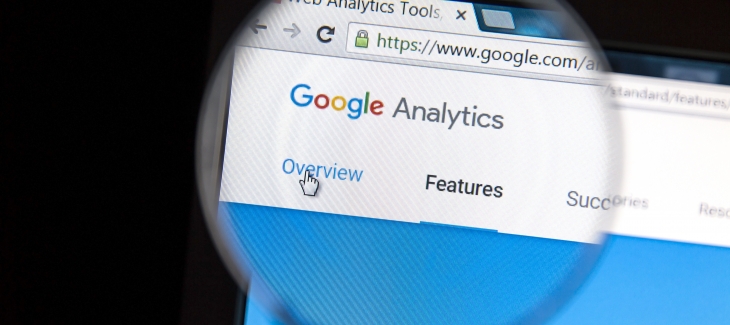
Google Analytics is the most powerful analytics tool used by millions of websites around the globe. It's a free tool that lets you track your website traffic or visitors, so you can improve it. Google Analytics is a must-have tool if you’re interested in growing your website with digital marketing. It will help you analyze many important things such as:
And a lot more! In this article, you’re going to learn how to set up Google Analytics in just a few simple steps. So, let’s dive in:
Step 1: Create your Google Analytics Account
To create a Google Analytics account, follow these steps:
Next you will see the Create account page.
This page allows you to add additional business information such as:
Complete the next steps and click the ‘I Accept’ button.
Congratulations, you have successfully created your Google Analytics account!
Next you will grab your Google Analytics Tracking ID from your new Google Analytics account and add it to your job board.
These steps from Google will help you find your Google Analytics Tracking ID. It will be a set of numbers and letters like “UA-1234567” or “G-1234567.”
In your HiringOpps admin panel, navigate to Sites. For the site you want to add Google Analytics to pick Edit Site from the Actions dropdown.
Copy and paste your Google Analytics Tracking ID into the Google Analytics Account field.
You’re all set! Data from your job board website will begin showing up in your Google Analytics account. It can take a few hours or days to start populating.
- How many people are visiting your job board
- Where visitors are coming from
- Which pages of your websites are getting the most views
- How much time visitors are spending on your job board
And a lot more! In this article, you’re going to learn how to set up Google Analytics in just a few simple steps. So, let’s dive in:
Step 1: Create your Google Analytics Account
To create a Google Analytics account, follow these steps:
- Go to google.com/analytics.
- Now click on Start for free.
- Login with your Google account. You can use the same google account that you use to access other Google products such as Gmail or YouTube. If you don’t have a Google account, create one by clicking on Create account.
- After logging in, click on “Start measuring” or “Set up for free” as shown in the screenshot.

Next you will see the Create account page.
- Add an account name, and leave the recommended options ticked as shown in the below screenshot.
- Click on the Next button
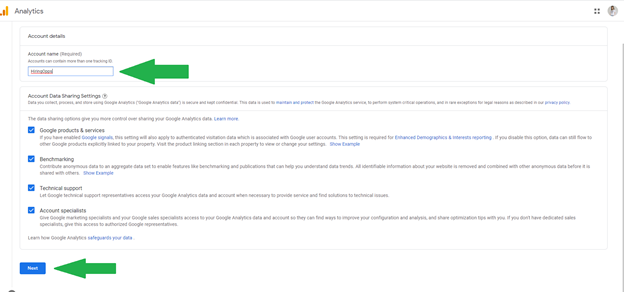
- In Property setup, add your website in the given text field.
- Choose your time zone so the reports are synced with your local time.
- Select your preferred currency and click Next
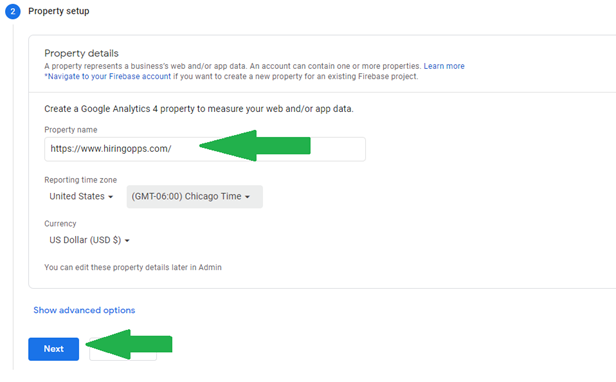
This page allows you to add additional business information such as:
- Industry
- Business size
- How do you intend to use Google Analytics with your business? (Check all that apply) and Click Next.
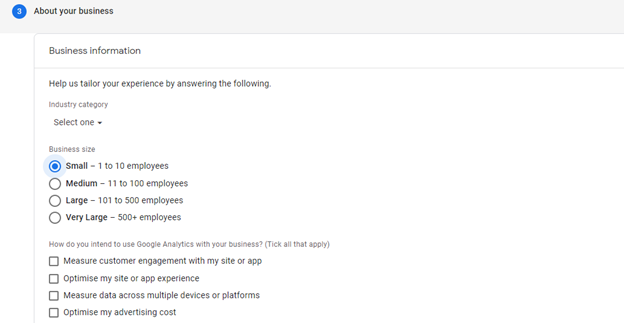
Complete the next steps and click the ‘I Accept’ button.
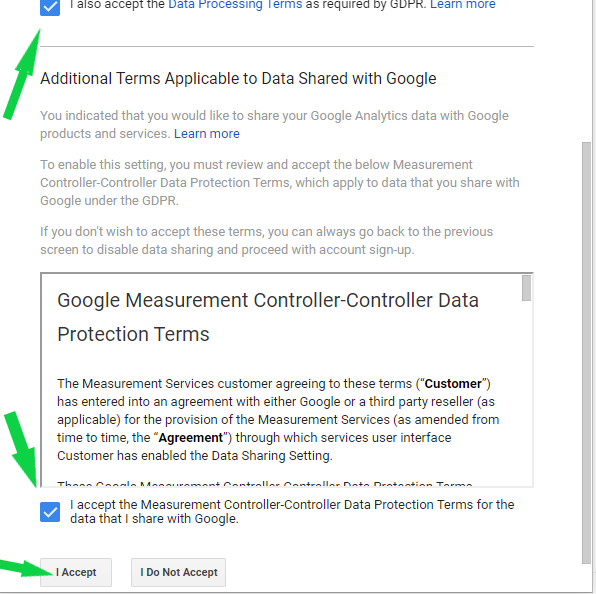
Congratulations, you have successfully created your Google Analytics account!
Next you will grab your Google Analytics Tracking ID from your new Google Analytics account and add it to your job board.
These steps from Google will help you find your Google Analytics Tracking ID. It will be a set of numbers and letters like “UA-1234567” or “G-1234567.”
In your HiringOpps admin panel, navigate to Sites. For the site you want to add Google Analytics to pick Edit Site from the Actions dropdown.
Copy and paste your Google Analytics Tracking ID into the Google Analytics Account field.
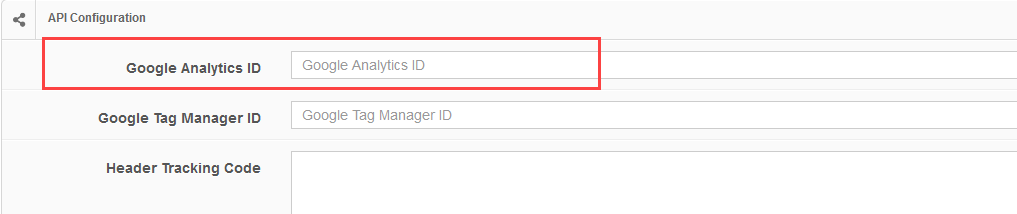
You’re all set! Data from your job board website will begin showing up in your Google Analytics account. It can take a few hours or days to start populating.





Comments