- eCommerce Settings
- Localization
- Import/Export
- API Documentation
- Customizing Your Job Board
- Integrations
- BLOG ARTICLES
- Change Log
- Understanding the HiringOpps Platform
- - Back-Office Admin
- General
Recent Posts
Most Popular
Creating and Using Add on Groups

Add on Groups are a way to organize the add ons for your job board, making it easier for your clients to understand and find the options your job board provides above and beyond the first package or subscription selection
Creating an Add on Group
In order to organize add ons on the platform, an add on group needs to be created.
- Login as an administrator to your job board.
- Expand the Accounting section and click Add-ons Groups.
- Click Add Add-on Group in the top right.
- Name the add-on group, this will display on the checkout page on the front end.
- Write a description of the add on group. This field can use html tags and classes, which allow for control of the color and display through CSS.
- Click the Submit button to save your changes.
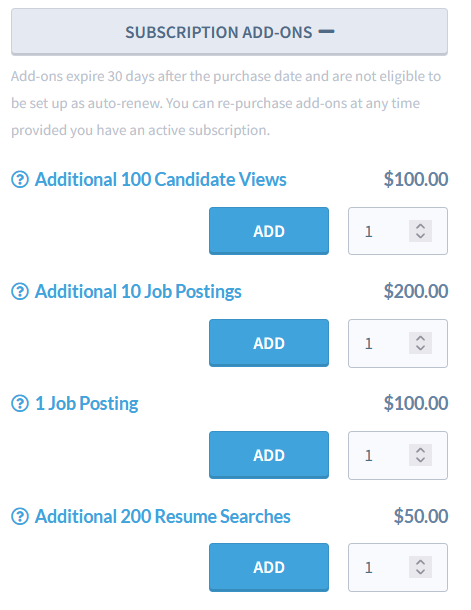
Reordering Add on Groups
To reorder the add on groups once they have been created, navigate to the Add-on Groups page. On this page you can click and drag the ✥ icon to change the order of the add on groups on the page. The "Other" group, for add ons not placed into a group will display first, and two groups will be displayed on each row.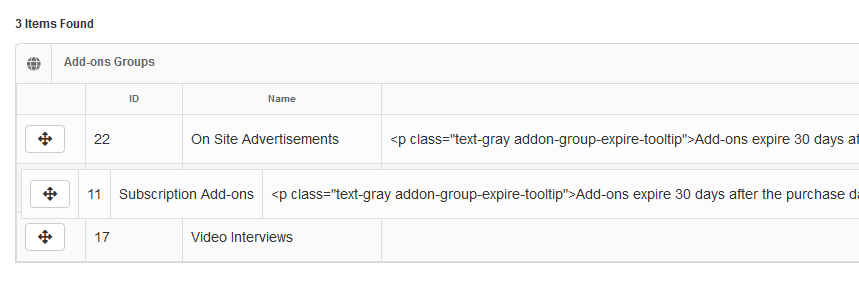
Editing an Add on Group
To edit an add on group. Click the edit button next to the group you wish to edit. You can update the name or the description. Click the Submit button to save your changes.
To delete an Add on Group, click the Delete button.
Placing an Add on into a group
Add ons can be placed into existing add on groups when they are created, or they can be added to a group by editing the add on.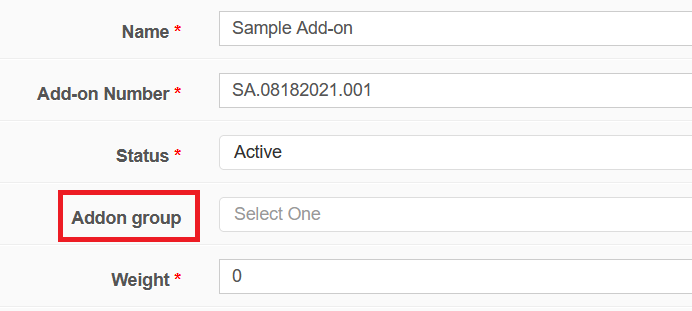
- Login as an administrator to your job board.
- Expand the Accounting section and click Add-ons.
- To create a new add on, click the Add Add-on button in the top right corner.
- To update an existing add on instead, open the Actions dropdown and select Edit.
- Click on the "Add on Group" dropdown and select an add on group.
- Finish creating the add on or making any other required changes.
- Click the Submit button at the bottom of the page to save changes.






Comments