- eCommerce Settings
- Localization
- Import/Export
- API Documentation
- Customizing Your Job Board
- Integrations
- BLOG ARTICLES
- Change Log
- Understanding the HiringOpps Platform
- - Back-Office Admin
- General
Recent Posts
Most Popular
Creating and Editing Add ons

Monetizing your job board can be done in many ways, but one of the best ways to upsell companies is to create add ons for your job board to enable them to add extras to their company account. This can be used to sell extra job posts, allow companies to feature their job posts, or even grant access to features like candidate search or messaging.
Creating an Add On
- Login to your back-office admin
- Expand the Accounting section and click Add Ons
- Click Add Add-on at the top right of the page
- Set up the add on the way you would like, see below for step by step directions
- Set a price for the add on on at least one site, this price can be 0
- Add at least one limitation
- Click Submit
Editing an Add on
- Login to your back-office admin
- Expand the Accounting section and click Add Ons
- Click the Actions dropdown and select edit.
- Make the changes to the add on.
- Click Submit to save any changes that were made.
Setting your Add On Settings
- Name - The name that will display on the public pages, this should be descriptive and succinct.
- Add-on Number - This is for you to track the add ons privately, this will not display outside the admin pages so it can include dates or other notes that would not be appropriate in the name field.
- Status - The add on can be set as Active or Blocked. Active add ons can be used and assigned like active subscriptions. Blocked add ons are not allowed to be selected or assigned, however companies which have already purchased the add on will still be allowed to use their credits.
- Add on Group - This drop down menu allows you to select which group of add ons this add on will be a part of. Add on groups must be created before add ons can be added to them.
- Weight - The system will order the add ons numerically. Larger numbers will be above smaller numbers. Negative numbers will appear below positive numbers, and are ordered so that larger negative numbers are above smaller ones (-10 above -1).
- Private - Checking this box will hide the add on from front facing pages, keeping companies from selecting the add on but allowing admins to assign them.
- Bypass Payment - This is a deprecated feature, leave this checkbox unchecked
- Company Type - Add ons can be restricted to a specific type of company, leaving this as "Any" allows all companies to select the add on. Selecting recruiter limits this add on to only companies that are identified as recruiters.
- Description - Describe what the add on will do, this is similar to a tooltip but can be custom per add on.
- Is Recurring? - If this checkbox is checked, the add on will be billed every month as an addition to the company's normal subscription.
- Companies on longer subscriptions will be billed for the length of their current subscription term.
- A company on an annual plan with 8 months left will be billed for the remaining 8 months when they check out.
- Is Proratable? - If this checkbox is checked, the company will be billed based on the amount of time left in their subscription for the month.
- A company who's subscription started on the 1st will be billed 50% of the cost if they purchase this add on on the 15th, or 25% on the 23rd.
- Companies are given full access to the add on, none of the add on limitations will be prorated based on this setting.
- This setting works well for add ons that are unlimited, or where the value of the add on diminishes over the course of the subscription period.
- This only applies to the current month for recurring subscriptions. Future months will be charged at the full price and companies on longer plans will still be charged as described above.
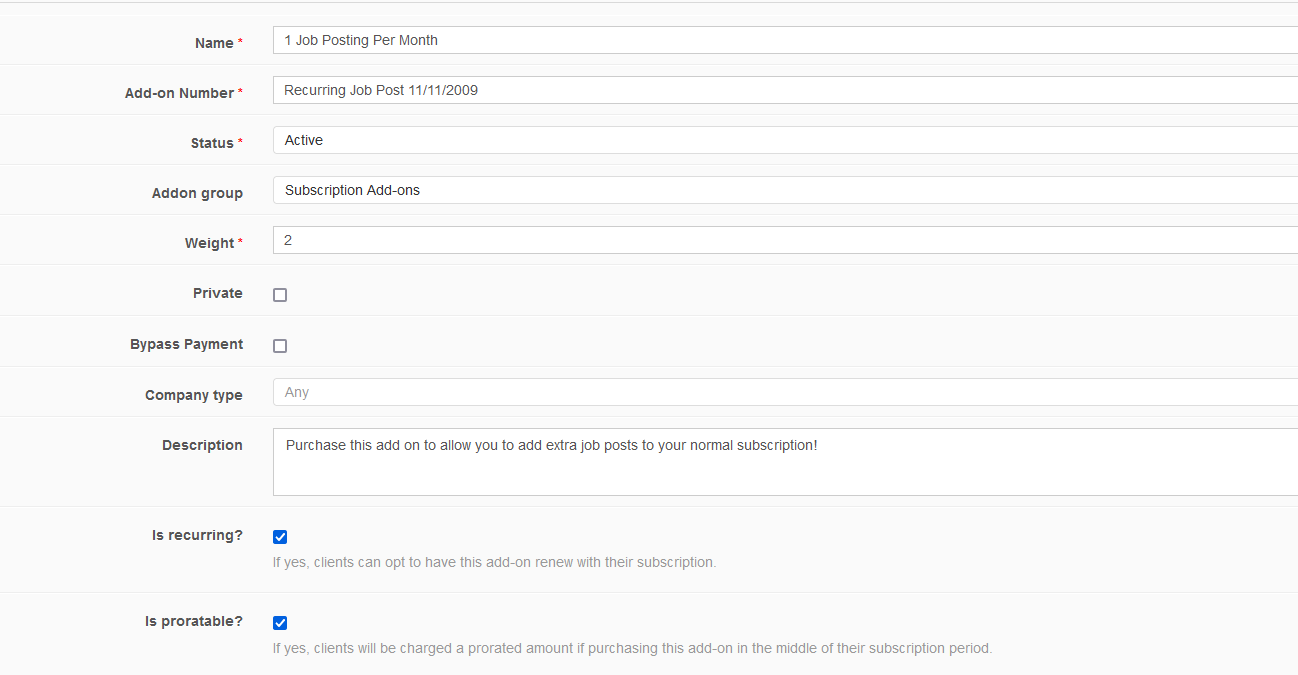
Adding the Price and Limitations
- Click Add a price set.
- Set the site and type in the price.
- Repeat this process for additional sites if desired.
- For recurring add ons, this will be the price per month.
- Set the site and type in the price.

- Click Add a limitation.
- Module - Select what you would like the add on to do. These modules are the same as the ones used in subscriptions, you can see more information about modules in this article.
- Type - choose Concurrent Limitation or Total Usage limitation. Concurrent means that the slots can be reused if the usage is removed. Total usage will count each use and removing the item does not return the credit.
- Total Usage Limitation per month will issue new credits each month for recurring add ons.
- Total Usage Limitation for a whole subscription period will not issue new credits for recurring add ons until the subscription renews.
- Allow Unlimited - Allows unlimited usage of the limitation once the add on has been purchased for the duration if it is set or for the life of the account if it has not.
- Quantity - sets the number of credits the add on will provide.
- Valid days period - This is the length of time the credit will be active for. A job post purchased with an add on set to 30 days of validity will expire after 30 days.
- Module - Select what you would like the add on to do. These modules are the same as the ones used in subscriptions, you can see more information about modules in this article.
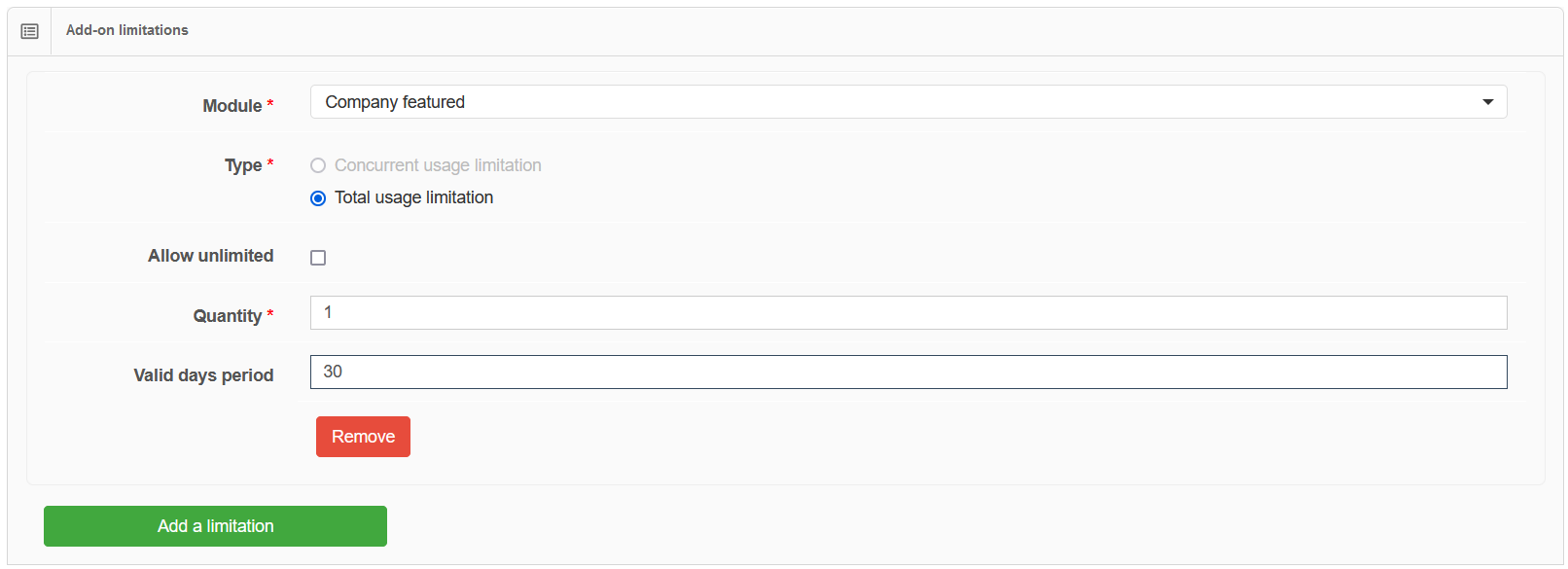
If desired, clicking the Add a limitation button again will add additional modules to the add on. This is useful when the add on is providing a suite of features all at the same time. An example would be an add on that grants access to candidate search features. In this case the add on would include Resume Database Searches, Profile Views and emails to allow a company to make full use of the section.
Setting up a Sample Add on
As an example, here is how to set up a recurring featured job post add on and how that will look for a company purchasing the add on.
- Log in to the admin page.
- Expand the accounting section and click Add Ons.
- Click the Add Add ons button at the top right of the page.
- This add on will be named 1 Featured Job Post Per Month, the number will be Recurring Featured Job Post 11/11/2009 to be more descriptive for the admins and note when the add on was created.
- This site has a "Subscription Add Ons" group, so this add on will be added to that to indicate to companies that it is added to their normal subscription each month.
- The weight will be 9, to place this add on after an existing add on that adds an extra user seat for companies with a weight of 10.
- The next three options will be left at default, to allow companies to select this add on by themselves, and not restrict this add on to a specific company type.
- The description is added to let companies know what to expect from this add on.
- This add on is recurring, as a way to allow the company user to make their subscription fit their needs better.
- This add on is proratable, because a company that purchases this add on will only be able to post their job for the remainder of their subscription period before the credit resets and they have to use it again.
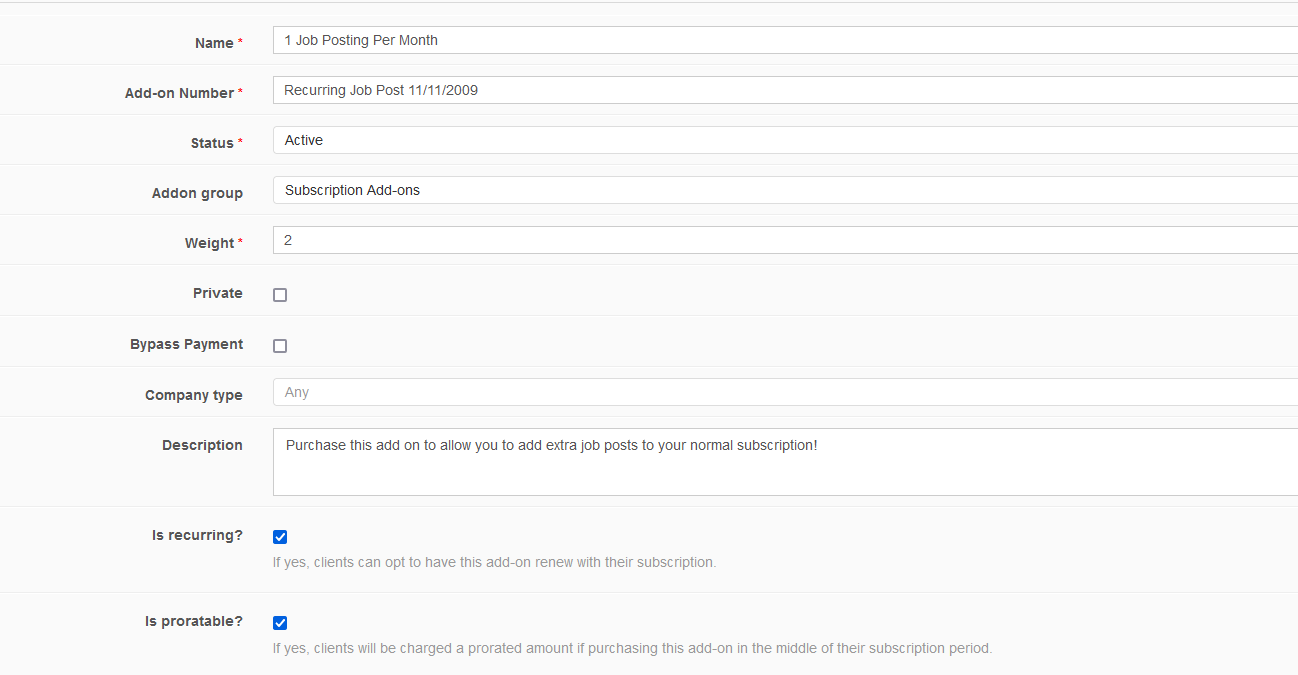
- Add a price set for the only site on this network and set the price per month at $150 for our site.

- Click the Add a Limitation button twice, once for each module for the add on.
- The first limitation will be "Job Postings" and set for "Total Limitations per a Month." The quantity will be one
- The second limitation will be "Featured Job Postings" with the same options.
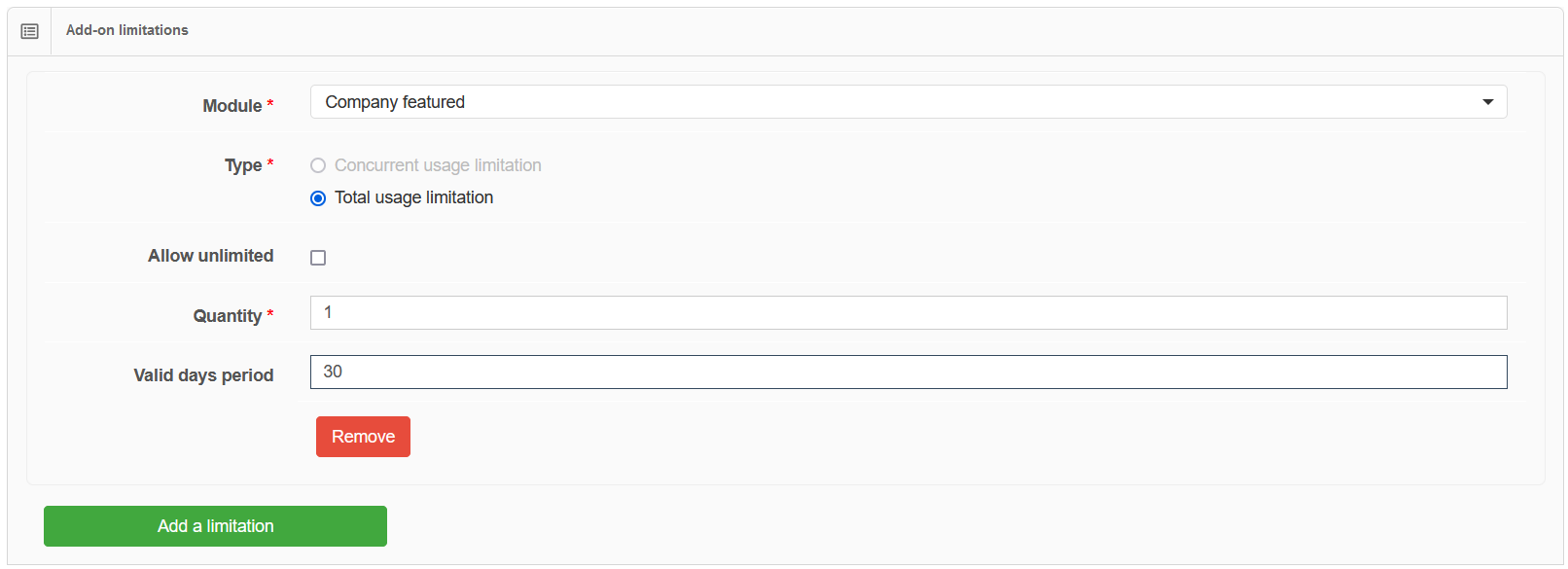
- Once everything is done and double checked, click Submit to create the add on.
Seeing the add on purchase from the company perspective
A company with an existing subscription goes to purchase the recurring add on that we just created. They can select from the following list: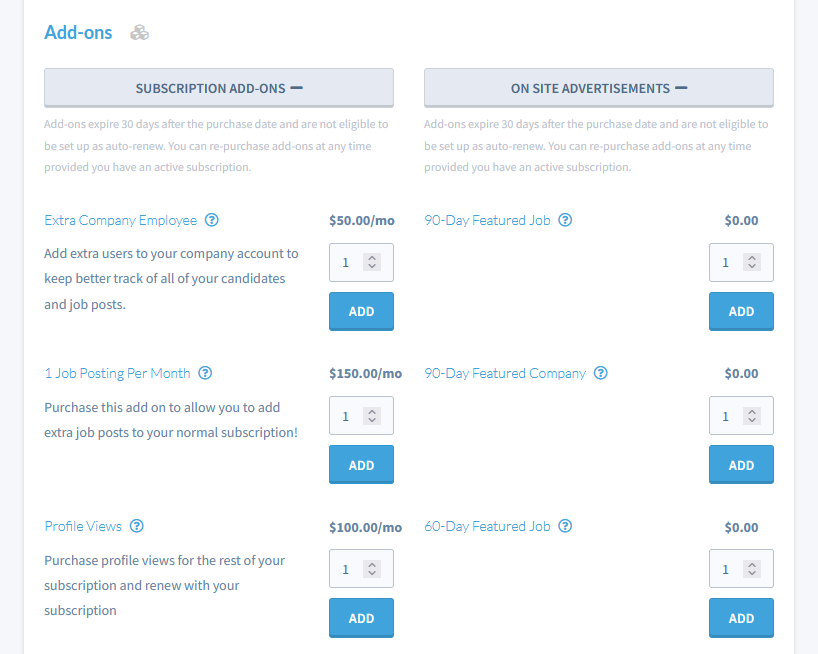
This company already has an annual subscription, so adding an extra job post per month will add the cost for every month until the next subscription renewal date:
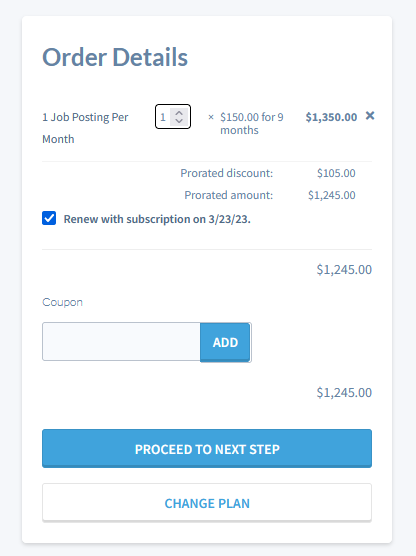
Note that the current month's price is prorated to account for the number of days left in the current month of the subscription, and that the company is charged for the remaining time between the current day and the day when this company's subscription will expire.






Comments